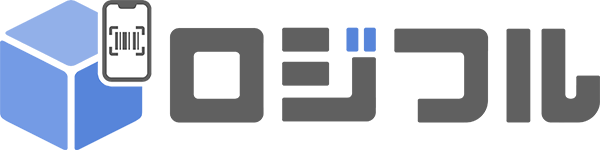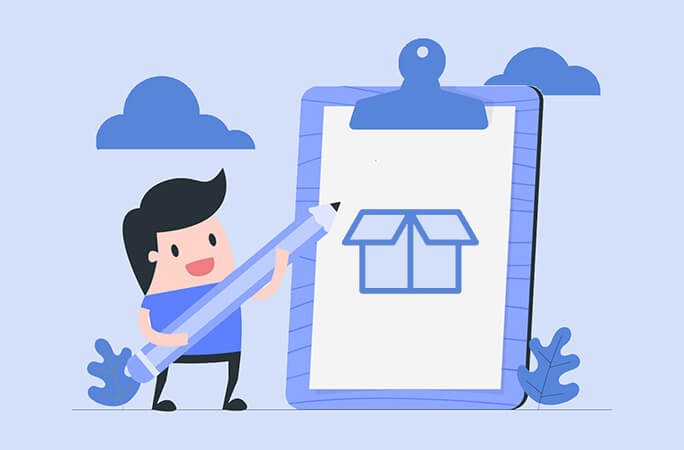入荷管理では、以下の3つの機能をご利用いただくことが可能です。
- 商品の入荷情報を登録する「入荷登録」
- 登録された入荷情報を一覧で確認できる「入荷予定」
- 実際に入荷された商品を一覧表示できる「入荷履歴」
いずれの機能も直感的に操作できることを意識して制作しておりますので、実際に触りながらご利用いただければ幸いです。
また、上から順番に行うことで最大限シンプルで分かりやすい流れとなるようにしておりますので、最初は順序通りに操作をしていただくことをおすすめいたします。
入荷登録に関するマニュアル
入荷登録は、仕入先からの商品入荷が決定したタイミングで、事前に詳細情報をロジフルのシステムに登録しておく機能となります。
【1】入荷登録の画面を開く
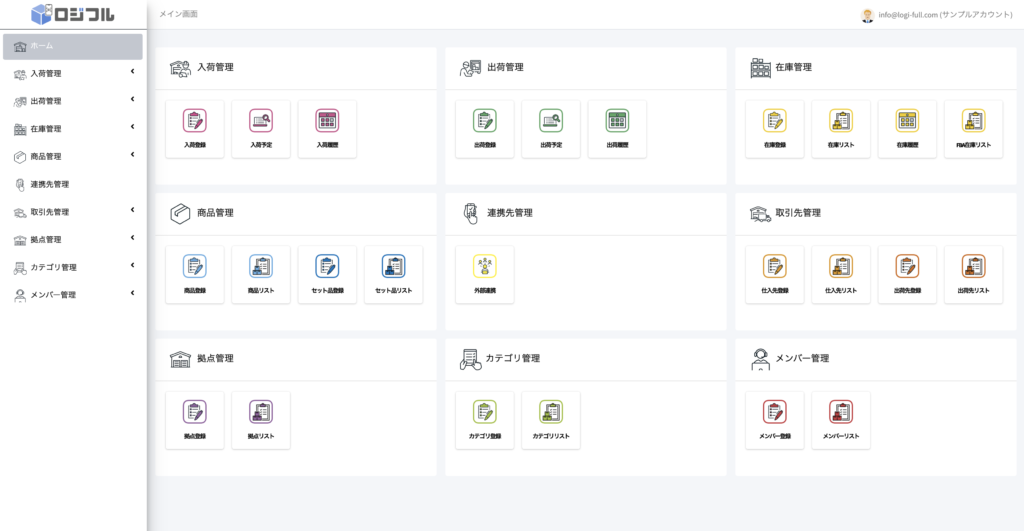
入荷登録の画面を開く手順は、「メイン画面」→「入荷管理」→「入荷登録」となります。
レフトナビ、メイン画面のどちらからでも開くことが可能です。
【2】入荷登録の操作手順
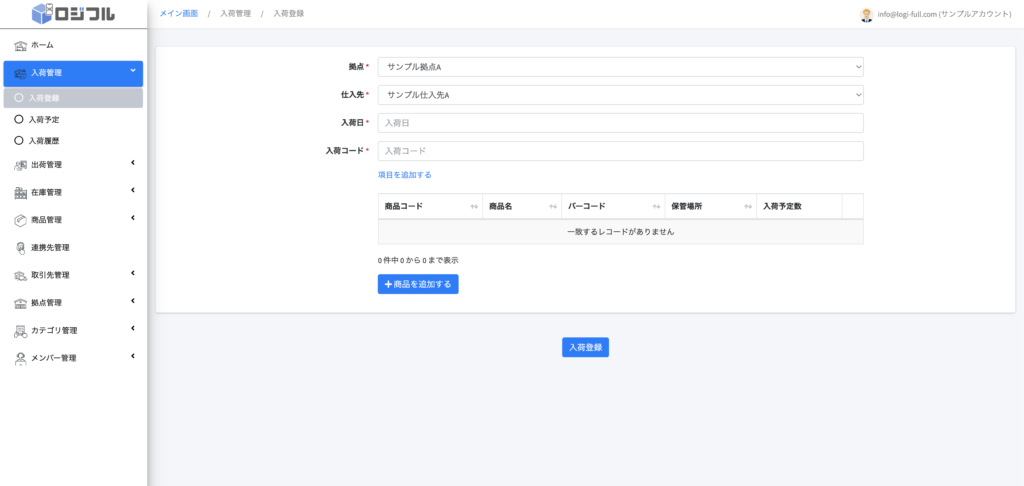
(1)「拠点」について
商品の受け入れを行う場所(事務所や倉庫等)を選択する項目です。
複数の拠点があっても問題ないように、在庫状況を分けられる仕組みとなっています。
拠点の登録や編集、削除が必要な場合は「設定管理マニュアル」をご参照ください。
(2)「仕入先」について
商品の購入を行う場所(メーカーやディストリビューター等)を選択する項目です。
複数の仕入先がある場合は、それぞれ入荷登録を分ける必要があります。
仕入先の登録や編集、削除が必要な場合は「設定管理マニュアル」をご参照ください。
(3)「入荷日」について
実際に商品が入荷する予定日を入力する項目です。
クリックするとカレンダーが表示されるので、希望のお日にちを選択してください。
(4)「入荷コード」について
任意の数字やアルファベットを入力し、入荷を管理するための項目です。
入荷ごとに商品管理をするため、状況に合わせて自由にご設定ください。
(5)「追加項目」について
入荷登録の画面に表示されていない任意の内容を追加できる項目です。
上記の項目以外で必要なものを追加したい場合にご利用いただけます。
追加項目の詳細確認は「追加項目マニュアル」をご参照ください。
(6)「商品の追加」について
実際に入荷をする商品を選択する項目です。
「商品を追加する」ボタンをクリックすることで、「商品一覧」から任意の商品を自由に追加することができます。
商品の登録や編集、削除が必要な場合は「商品登録マニュアル」をご参照ください。
入荷予定に関するマニュアル
入荷予定は、商品が倉庫に入荷したタイミングで、実際の入荷数や商品状態に問題がないか検品しながら入荷を完了させる機能となります。
【1】入荷予定の画面を開く
入荷予定の画面を開く手順は、「メイン画面」→「入荷管理」→「入荷予定」となります。
レフトナビ、メイン画面のどちらからでも開くことが可能です。
【2】入荷予定の操作手順
(1)「入荷登録」について
入荷登録ボタンをクリックすると、入荷登録の画面に移動します。
検索などを行い、登録が無い場合などに利用すると便利です。
(2)「アップロード」について
CSVテンプレートに入力したデータをとしてデータをアップロードすることができます。
テンプレートはアップデートのボタンをクリックし、切り替わったページにあります。
詳しくは「CSVマニュアル」をご参照ください。
(3)「ダウンロード」について
入荷予定の一覧をCSVとしてデータを取り出すことができます。
ダウンロードしたい情報にチェックを入れ、ダウンロードをクリックします。
エクセルとしてダウンロードすることができます。
詳しくは「CSVマニュアル」をご参照ください。
(4)「追加項目の表示設定」について
出荷登録の際に、追加項目を入力した項目を一覧の画面で表示することができます。
「追加項目の表示設定」をクリックし、全体画面に表示させたい追加項目にチェックを入れます。
「設定する」をクリックすると反映完了です。
追加項目の詳細確認は「追加項目マニュアル」をご参照ください。
(5)「表示件数」について
画面上に出てくる表示件数は変更することが可能です。
10・25・50・100件とそれぞれ選択が可能ですので状況に合わせて変更してご利用ください。
(6)「編集&削除」について
それぞれの商品の入荷コードをクリックすると登録内容の詳細を確認することが可能です。
「拠点」「仕入先」「入荷日」「入荷コード」「追加項目」はこのページから編集・保存することができます。
その他、詳しい編集・削除につきましては「編集&削除マニュアル」をご参照ください。
また、右の項目に緑と赤の四角いボタンでの編集も可能です。
緑の四角いボタンをクリックすると「入荷数」の変更が可能です。
さらに青のボタンをクリックすると「商品コード」「商品名」「バーコード」「保管場所」「入荷予定数」の編集が可能です。
詳しい編集・削除につきましては「編集&削除マニュアル」をご参照ください。
入荷履歴に関するマニュアル
入荷履歴は、過去に入荷が完了している商品について、一覧表示もしくはそれぞれの入荷単位ごとに詳細を確認できる機能となります。
【1】入荷履歴の操作手順
入荷履歴の画面を開く手順は、「メイン画面」→「入荷管理」→「入荷履歴」となります。
レフトナビ、メイン画面のどちらからでも開くことが可能です。
【2】入荷履歴の操作手順
(1)「追加項目の表示設定」について
入荷登録の際に、追加項目を入力したらその項目を一覧の画面で表示することができます。
「追加項目の表示設定」→全体画面に表示させたい追加項目にチェックを入れ、「設定する」をクリックすると反映完了です。
(2)「表示件数」について
画面上に出てくる表示件数は変更することが可能です。
10・25・50・100件とそれぞれ選択が可能ですので状況に合わせて変更してご利用ください。
(3)「入荷コード」について
それぞれの商品の入荷コードをクリックすると登録内容の詳細を確認と「拠点」「仕入先」「入荷日」「入荷コード」はここのページから更新・保存することができます。
詳しい編集・削除につきましては「編集&削除マニュアル」をご参照ください。
(4)「編集&削除」について
「緑の四角いボタン」をクリックすると「入荷数の登録をした日」「最終更新日」のチェックなどができます。
また赤の四角いボタンをクリックすると、項目を削除することができます。
左のチェックボックスを複数選択をすると一括削除も可能です。
詳しい編集・削除につきましては「編集&削除マニュアル」をご参照ください。