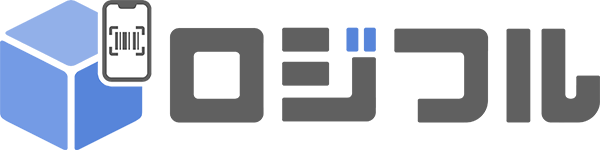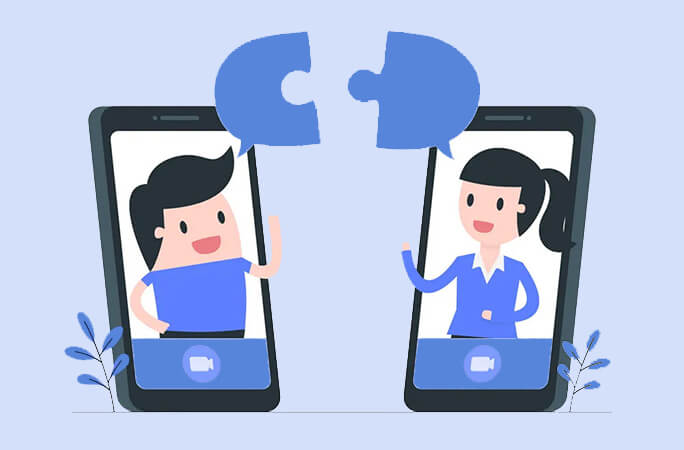入荷管理内での編集&削除マニュアル
【1】「入荷予定」「入荷履歴」:入荷コードの枠からの編集&削除
入荷コードの枠から該当の商品を選択します。
「拠点」「仕入先」「入荷日」「入荷コード」「追加項目」の編集が可能です。
「追加項目」は「項目を削除する」ボタンをクリックで消すことができます。
「追加項目」を増やすことは出来ません。
編集後は保存ボタンを押すと一覧ページに戻ります。
【2】「入荷予定」:緑のボタンからの編集&削除
入荷予定ページの右の項目内にある緑の四角いボタンをクリックすると、商品情報が確認できるページに移動します。
さらに右の項目内にある青い鉛筆マークボタンをクリックすると「商品コード」「保管場所」「入荷予定数」が編集できます。
赤いゴミ箱マークをクリックすると登録の内容を削除することができます。
左のチェックボックスを複数選択することで一括削除をすることも可能です。
【3】「入荷予定」「入荷履歴」:一覧ページでの削除
一番右の項目内にある赤いゴミ箱マークを押すと、1件ずつ削除が可能です。
また、一番左の□にチェックを入れると一括削除の対応も可能です。
一度削除をしますと復元ができない為、ご注意ください。
出荷管理内での編集&削除マニュアル
【1】「出荷予定」「出荷履歴」:出荷コードの枠からの編集
出荷コードの枠から該当の商品を選択します。
「拠点」「出荷先」「注文番号」「送り先名」「伝票番号」「出荷コード」の編集が可能です。
編集後は保存ボタンを押すと一覧ページに戻ります。
【2】「出荷予定」:緑のボタンからの編集&削除
出荷予定ページ、右の項目内にある緑の四角いボタンをクリックすると、商品情報が確認できるページに移動します。
さらに右の項目内にある青い鉛筆マークボタンをクリックすると「拠点」「出荷先」「商品コード」「商品名」「バーコード」「出荷予定数」が編集できます。
編集が完了しましたら、「保存」ボタンを押してください。
赤いゴミ箱マークをクリックすると登録の内容を削除することができます。
左のチェックボックスを複数選択することで一括削除をすることも可能です。
【3】「出荷予定」「出荷履歴」:一覧ページでの削除
一番右の項目内にある赤いゴミ箱マークを押すと、1件ずつ削除が可能です。
また、一番左の□にチェックを入れると一括削除の対応も可能です。
一度削除をしますと復元ができない為、ご注意ください。
商品管理内での編集&削除マニュアル
【1】「商品リスト」「セット商品リスト」:青のボタンからの編集&削除
一番右の項目内にある青の四角いボタンをクリックすると、現在の商品情報が確認・編集できるページに移動します。
商品リストでは、「拠点」「商品コード」「商品名」「カテゴリ」「バーコード」「商品画像」「外部コード(SKU)」の編集が可能です。
セット商品リストでは、「拠点」「セット商品コード」「セット商品名」「カテゴリ」「商品画像」「外部コード(SKU)」「商品画像」「商品を追加する」の編集が可能です。
「商品画像」の変更は現在登録されている画像を削除し、新たに入れたい画像をアップロードする必要があります。
「商品を追加する」については、ボタンをクリックすると登録されている商品の一覧が出てきます。
セット商品として追加したい商品を選び、「チェックを入れた商品を追加する」をクリックすると商品が反映されます。
また、追加された商品を何点セットにするのかを編集も可能です。
商品情報の#マーク下に商品⊕のマークがありますのでクリックします。
下にコマンドで「セットに含まれる数量」という表示がでてきますので、その枠内に希望の数を入力します。
入力が完了しましたら、保存ボタンを押して完了となります。
商品の削除を行いたい場合は⊕を押すと赤いゴミ箱マークが出てきますのでそのボタンをクリックすると消えます。
削除ができる項目ですが、「追加項目」は「項目を削除する」ボタンをクリックで、「商品画像」は画像下の「削除」のボタンをクリックで消すことができます。
「追加項目」を増やすことは出来ません。
編集後は保存ボタンを押すと一覧ページに戻ります。
【2】「商品リスト」「セット商品リスト」:一覧ページからの削除
一番右の項目内にある赤いゴミ箱マークを押すと、1件ずつ削除が可能です。
また、一番左の□にチェックを入れると一括削除の対応も可能です。
一度削除をしますと復元ができない為、ご注意ください。
取引先管理内での編集&削除マニュアル
【1】「仕入れリスト」:青のボタンからの編集
仕入れリスト一覧ページの右の項目内にある青の四角いボタンをクリックすると、登録された情報が確認できるページに移動します。
「仕入先名」「仕入先コード」「郵便番号」「住所」「建物名・部屋番号等」「電話番号」「メールアドレス」の編集が可能です。
編集後は保存ボタンを押すと一覧ページに戻ります。
【1】「仕入れリスト」:一覧ページでの削除
一番右の項目内にある赤いゴミ箱マークを押すと、1件ずつ削除が可能です。
仕入れリストでは、一括削除は対応ができない仕組みになっています。
また、一度削除をしますと復元ができない為、ご注意ください。
拠点管理内での編集&削除マニュアル
【1】「拠点リスト」:青のボタンからの編集
拠点リスト一覧ページの右の項目内にある青の四角いボタンをクリックすると、登録された情報が確認できるページに移動します。
「拠点名」「拠点コード」「郵便番号」「住所」「建物名・部屋番号等」「電話番号」「メールアドレス」の編集が可能です。
編集後は保存ボタンを押すと一覧ページに戻ります。
【1】「拠点リスト」:一覧ページでの削除
一番右の項目内にある赤いゴミ箱マークを押すと、1件ずつ削除が可能です。
拠点リストでは、一括削除は対応ができない仕組みになっています。
また、一度削除をしますと復元ができない為、ご注意ください。
カテゴリ管理内での編集&削除マニュアル
【1】「カテゴリリスト」:青のボタンからの編集
カテゴリリスト一覧ページの右の項目内にある青の四角いボタンをクリックすると、登録された情報が確認できるページに移動します。
「カテゴリ名」の編集が可能です。
編集後は保存ボタンを押すと一覧ページに戻ります。
【1】「カテゴリリスト」:一覧ページでの削除
一番右の項目内にある赤いゴミ箱マークを押すと、1件ずつ削除が可能です。
カテゴリリストでは、一括削除は対応ができない仕組みになっています。
また、一度削除をしますと復元ができない為、ご注意ください。